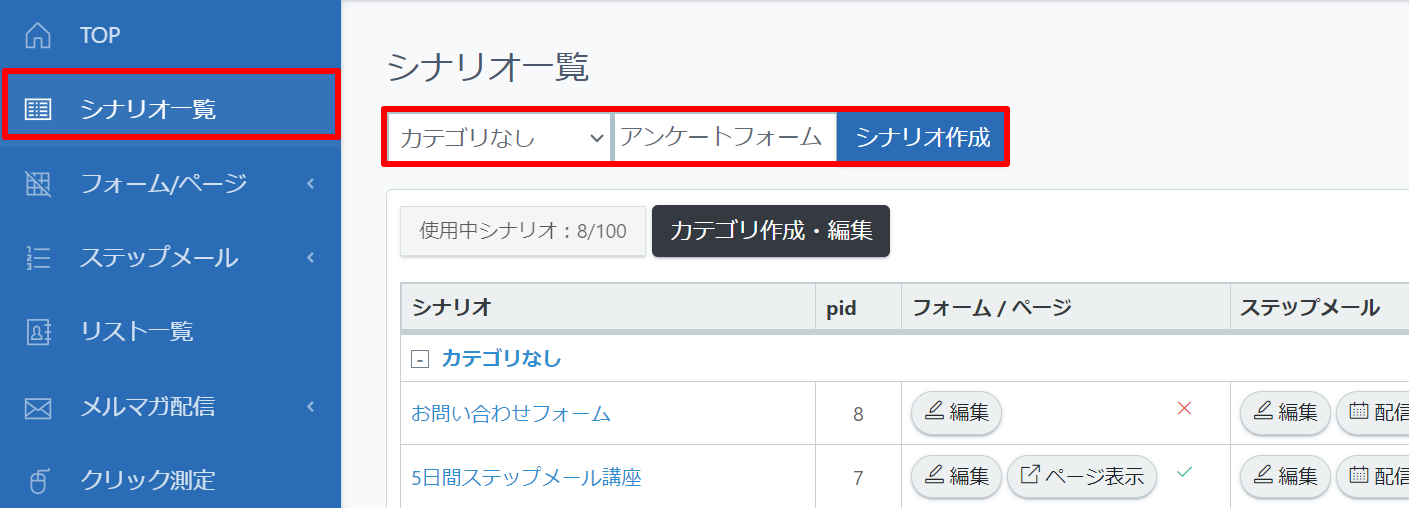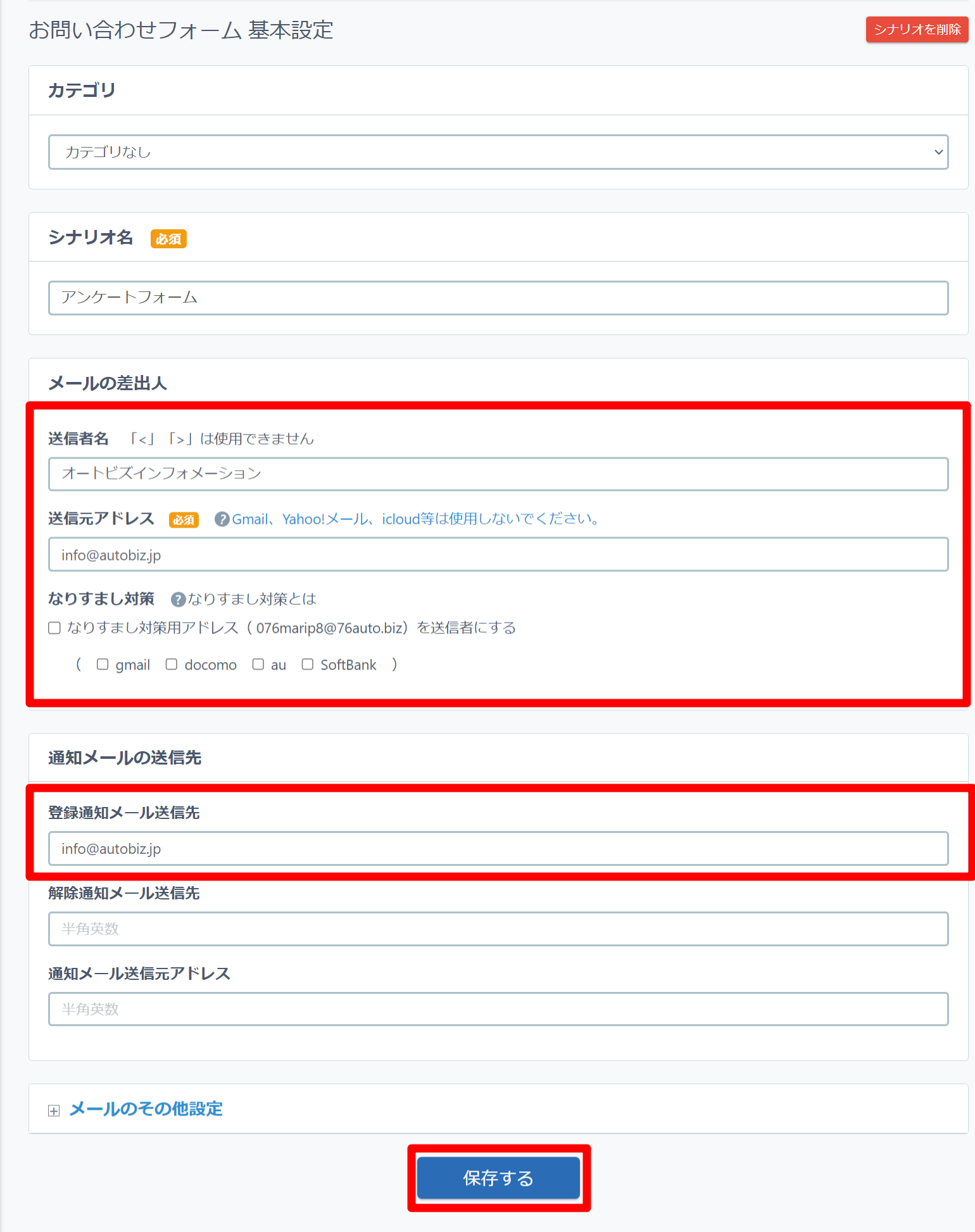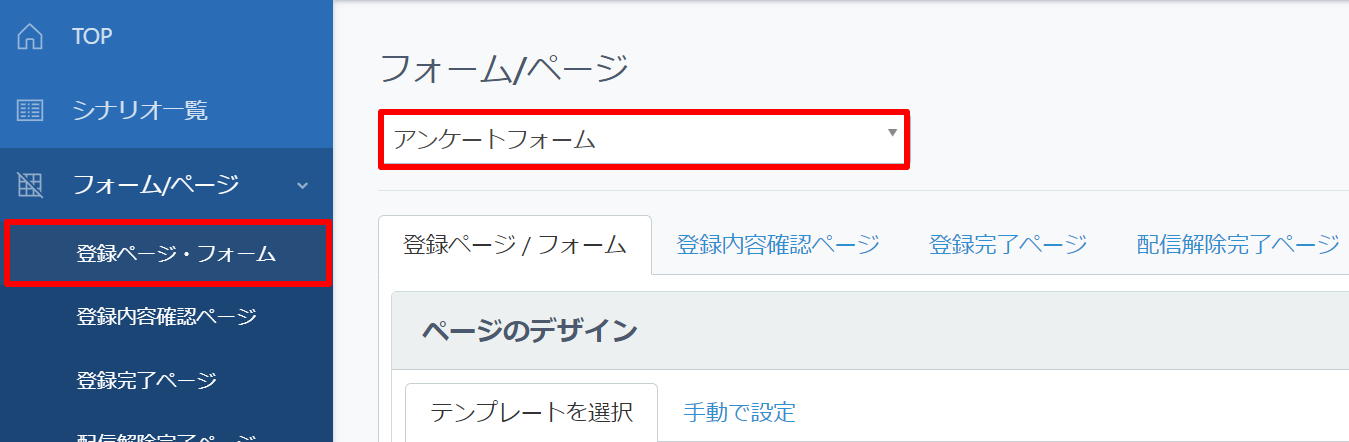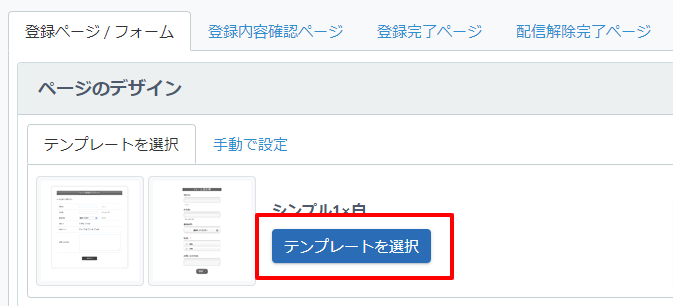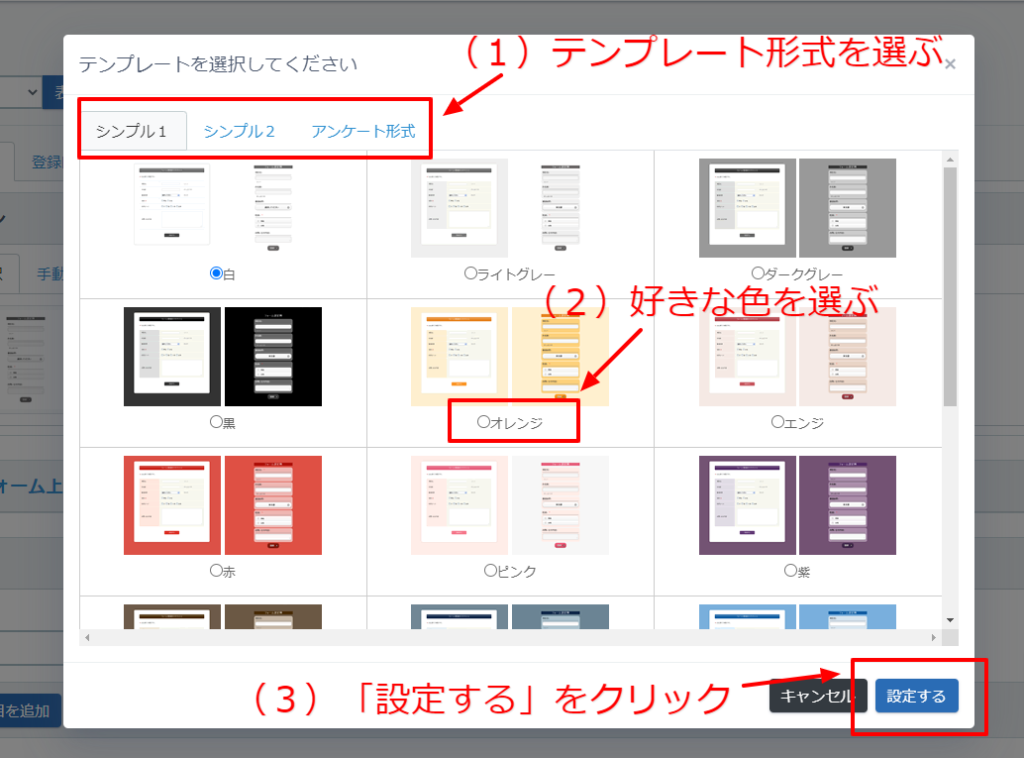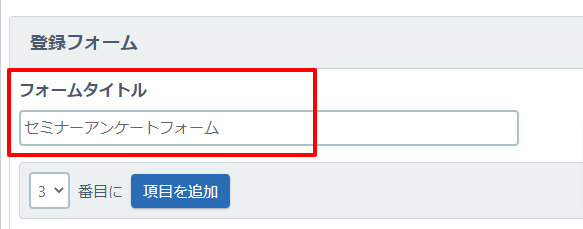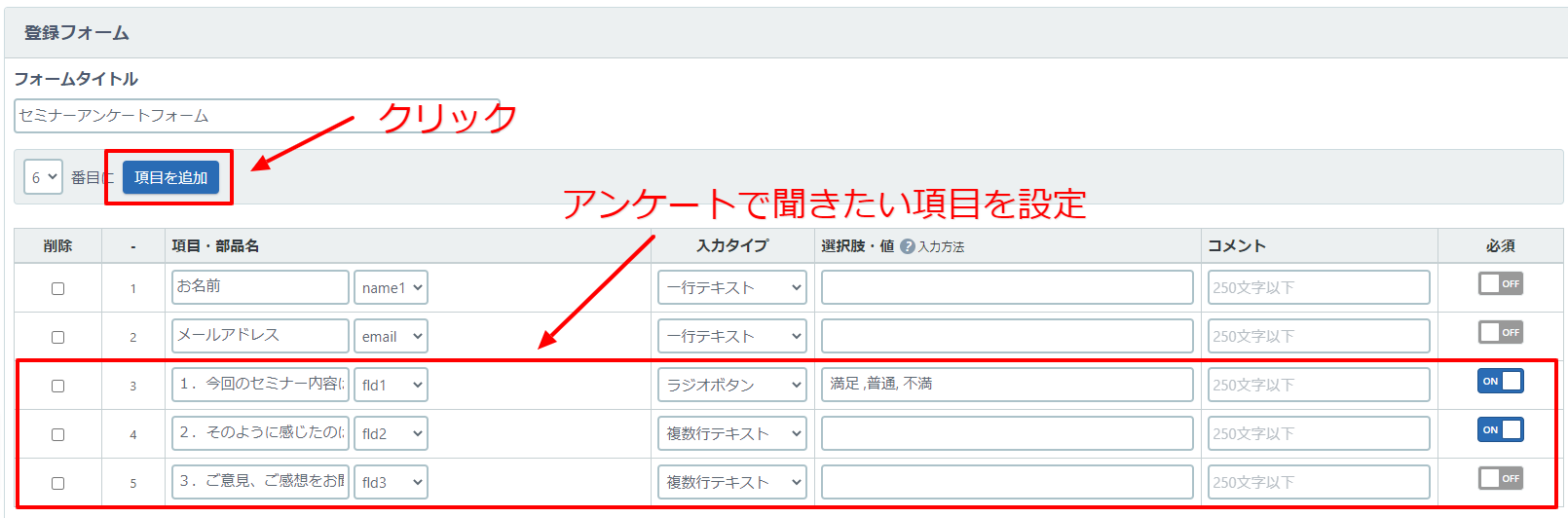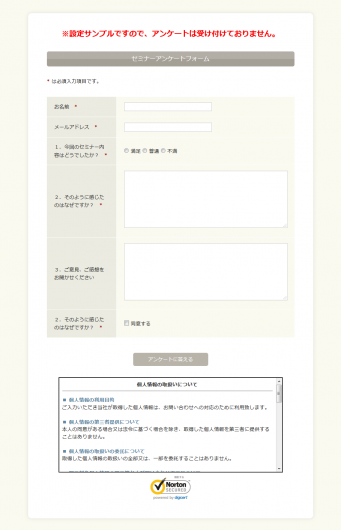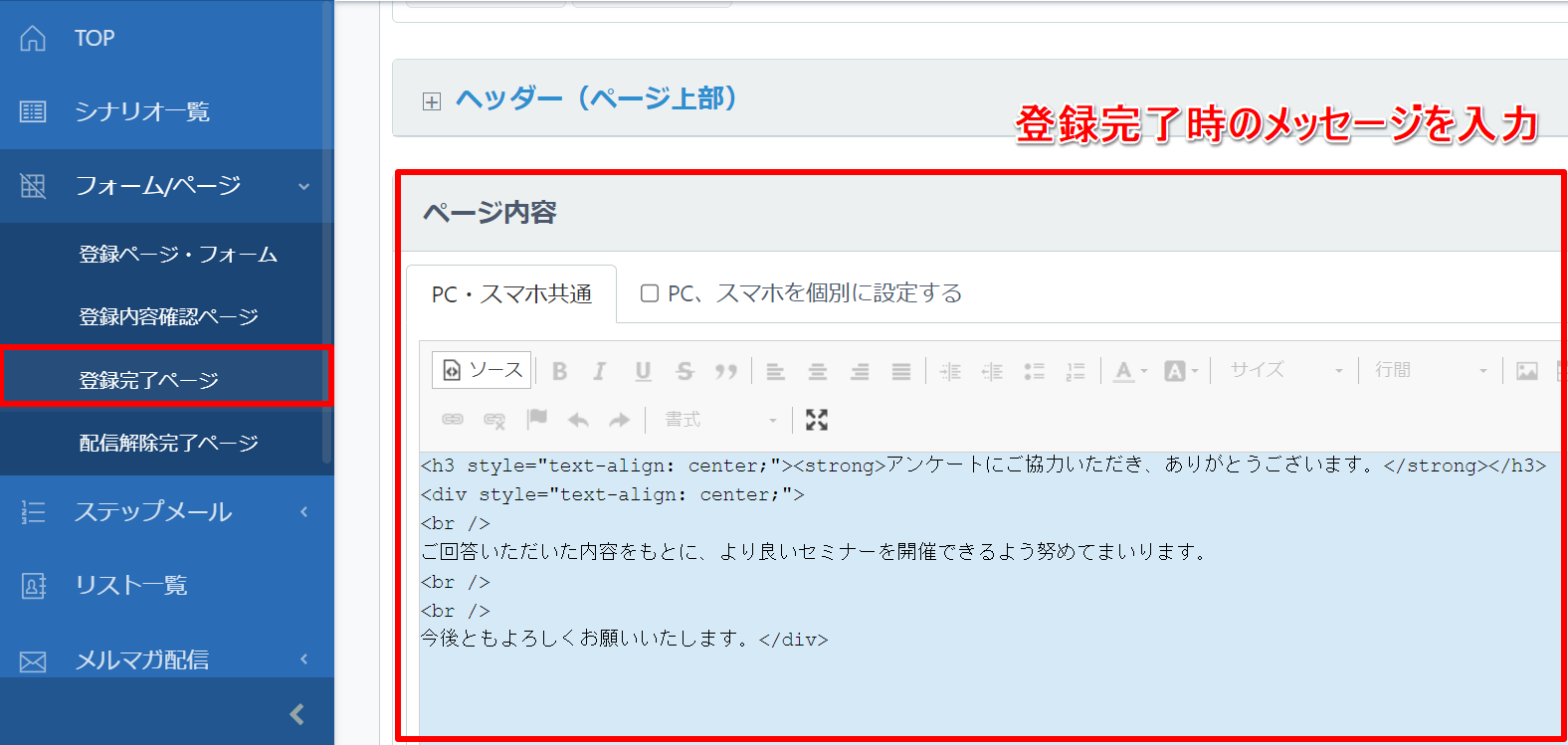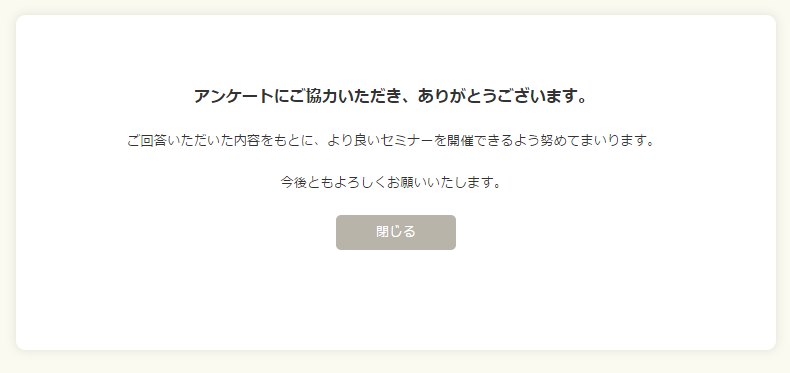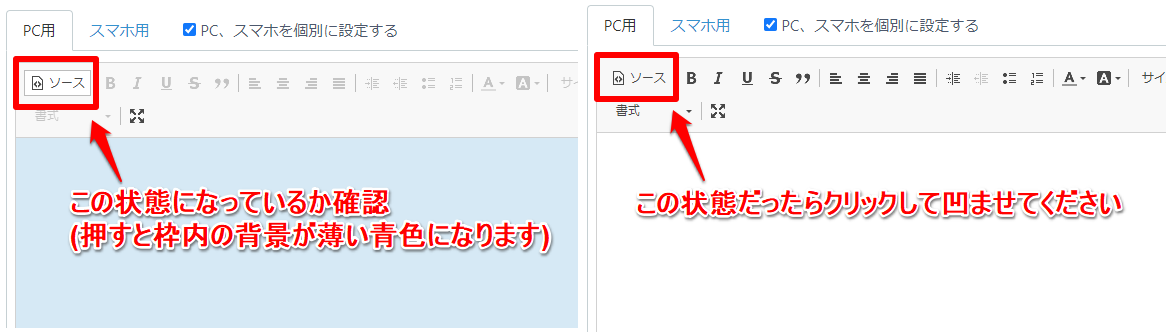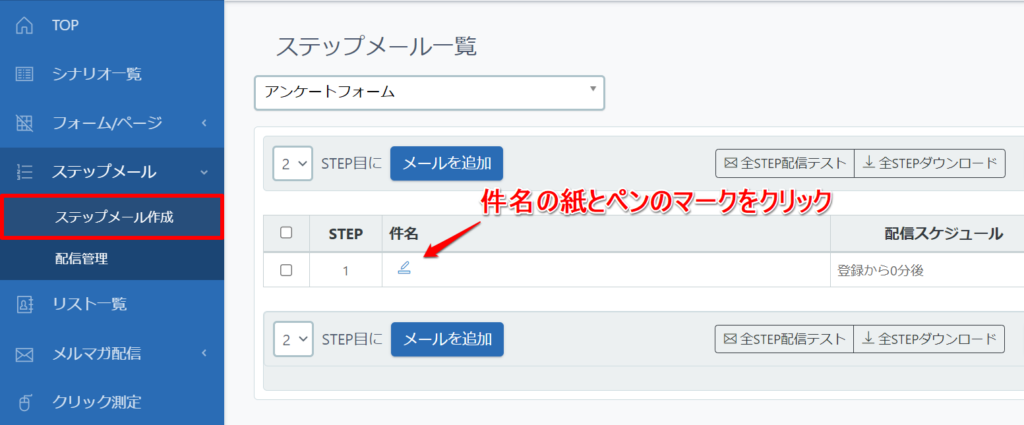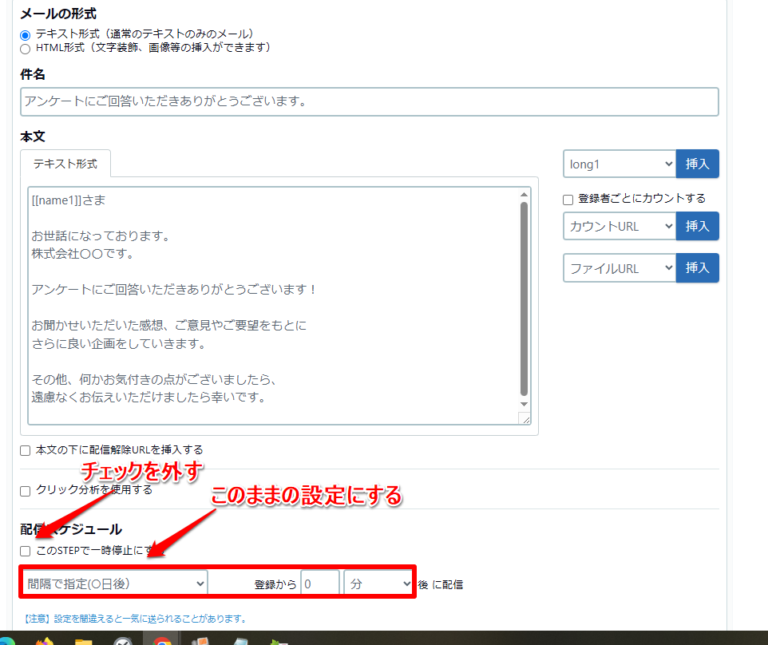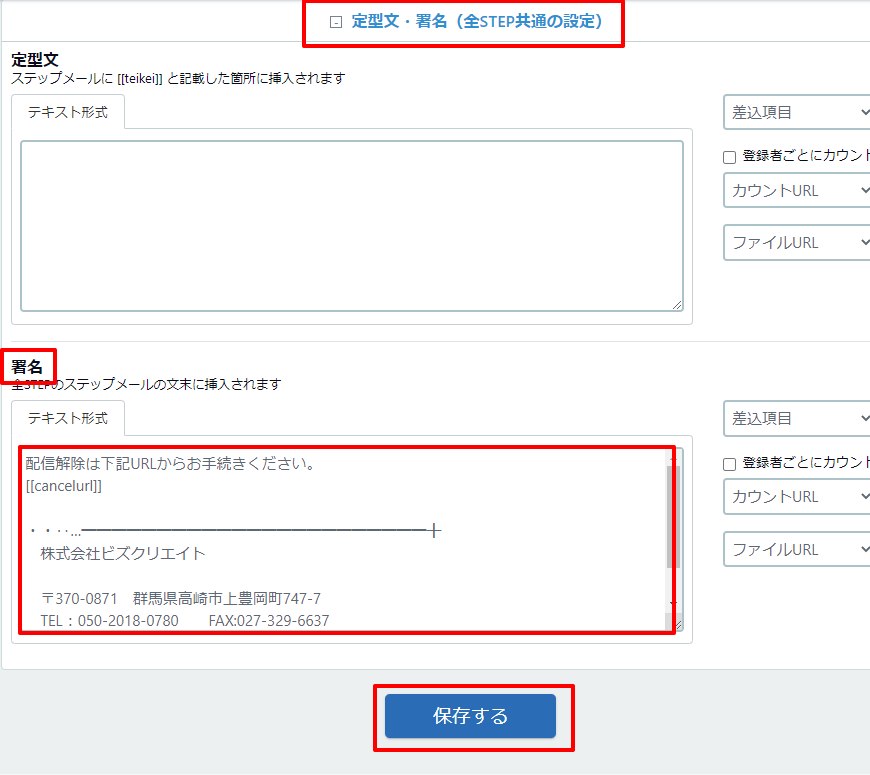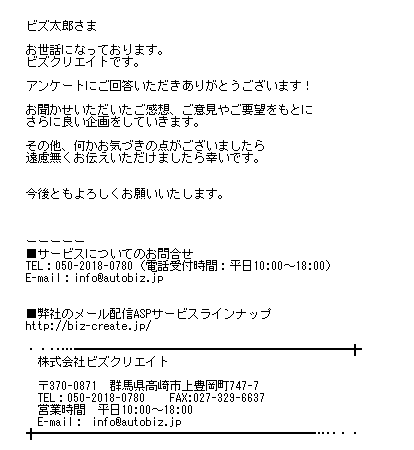【ベーシック】アンケートフォームを作りたい
アンケートフォームを作る手順を解説します。
手順通りに設定をしていただくと、以下のようなフォームができあがります。
(クリックしてフォームを開いてみてください) |
1. 【シナリオ一覧】画面でアンケートフォーム専用のシナリオを作成する
※お客様には見えませんので、管理しやすい名前を付けてください。シナリオ名は後から変更できます。
※メールの差出人情報、登録通知メール送信先を入力し、シナリオを登録します。
2. 【登録ページ・フォーム】画面でアンケートフォームを作成する
※先ほど作成したシナリオを選びます。
3. ページデザインのテンプレートを選択する
※デザインを変更する場合は「テンプレートを選択」ボタンをクリックします。
4. フォームのタイトルを設定する
5. アンケートに必要な入力項目を設定する
※長い文章を入力してもらう項目は部品名を「long1~4」、入力タイプを「複数行テキスト」にしてください。
※お客さまに必ず入力してもらいたい項目には【必須】をonにしてください。
※ラジオボタンの設定について
※デザインテンプレートで「アンケート形式」をご利用の場合のご注意点をご確認ください。
▼出来上がったフォームのイメージ
5. 完了ページ(サンキューページ)を設定する
▼サンキューページのイメージ
▼登録完了ページのサンプル文章(登録完了ページの【ページ内容】に貼り付け、必要な個所を書き換えてご利用ください)
html<h3 style="text-align: center;"><strong>アンケートにご協力いただき、ありがとうございます。</strong></h3> <div style="text-align: center;"> <br /> ご回答いただいた内容をもとに、より良いセミナーを開催できるよう努めてまいります。 <br /> <br /> 今後ともよろしくお願いいたします。</div>※サンプル文章は、以下の画像のように「ソース」ボタンが凹んだ状態になっていることを確認してから貼り付けてください。
※PC、スマホを個別に設定している場合、「スマホ」用のヘッダーにもソースを貼り付けてください。
6. 自動返信メールを作成する
「ステップメール作成」でSTEP1をクリック
本文を設定する
1. 件名と本文を入力します。
2. 本文が全て書き終えたら、「このSTEPで一時停止する」のチェックを外します。
※チェックが入ったままだと自動配信されません。
3. 配信スケジュールを設定します。
※登録直後にメールを送りたい場合は画像のように「0分後」のままにします。
▼メールのサンプル文章(STEP1の【件名】に貼り付けてご利用ください)
sample_subjectアンケートご回答ありがとうございます。▼メールのサンプル文章(STEP1の【本文】に貼り付け、必要な個所を書き換えてご利用ください)
※メール形式が「HTML形式」になっている場合、書き換え後「テキスト形式にコピー」ボタンをクリックしてください。
sample_message[[name1]]さま お世話になっております。 株式会社○○○○です。
アンケートにご回答いただきありがとうございます! お聞かせいただいたご感想、ご意見やご要望をもとに さらに良い企画をしていきます。 その他、何かお気づきの点がございましたら 遠慮無くお伝えいただけましたら幸いです。
今後ともよろしくお願いいたします。メール本文の下にある「定型文・署名(全STEP共通の設定)」をクリックしてメールの署名を設定する
※署名の設定が完了したら、「保存する」ボタンをクリックして設定を保存します。
▼サンプル署名(【署名】に貼り付け、連絡先を書き換えてご利用ください)
※メール形式が「HTML形式」になっている場合、書き換え後「テキスト形式にコピー」ボタンをクリックしてください。
sample_signature配信解除は以下URLからお手続きください。[[cancelurl]]
-------- ■メールの末尾に差し込む署名欄です。(↓連絡先等、書き換えてご利用ください)・・‥…━━━━━━━━━━━━━━━━━━━━━━━╋ 株式会社○○○○〒999-9999 東京都千代田区1-1TEL:03-9999-9999 FAX:03-9999-9998 E-mail: test@address ╋━━━━━━━━━━━━━━━━━━━━━━━…‥・・▼お客さまに送られるメールのイメージ